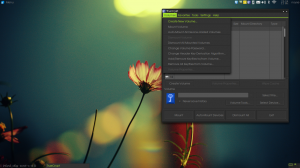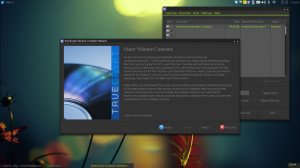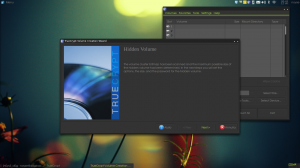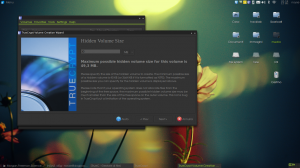Truecrypt
Eccoci con un altro mini How-To su come provare a difenderci dal big brother, questa volta vediamo come mettere al sicuro file importanti che stanno sulla nostra macchina, che ne so, testi, documenti, rivendicazioni, contatti, foto o video di manifestazioni, insomma di tutto quel materiale che assolutamente crollasse il cielo, non deve finire nella mani di nessuno.
Vediamo come preparare un “contenitore” con Truecrypt, un strumento potentissimo di cui ci si può assolutamente fidare, che una volta configurato bene mette al sicuro il nostro materiale. Truecrypt lo potete trovare qui: http://tinyurl.com/dx2ypc disponibile per ogni piattaforma, noi vedremo quella per linux, selezionate il pacchetto adatto a voi, scaricatelo e verificate la “pgp signature” , estraete il pacchetto e avrete un file di setup, lanciatelo, seguite le istruzioni e una volta installato, eseguitelo… Non mi voglio soffermare sull’installazione quindi questa parte la lascio fare a voi, che ormai siete esperti linuxari, non c’è bisogno, invece vedremo assieme come creare il nostro contenitore, un altra opzione sarebbe quella di creare una partizione o una chiavetta criptata, ma noi vedremo il caso più semplice….
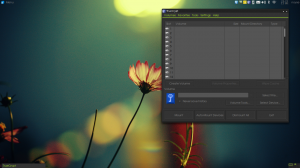 Quando lanciamo Truecrypt ce lo troviamo così… Innoquo… Semplice….
Quando lanciamo Truecrypt ce lo troviamo così… Innoquo… Semplice….
Senza perdere troppo tempo passiamo subito alla creazione del nostro contenitore criptato, anche chiamato “volume”.
Nel menu in alto a sinistra clicchiamo su Volumes > Create New Volume…
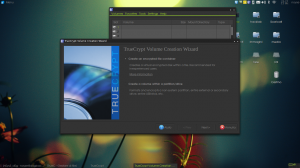 Ci appare questa schermata dove possiamo scegliere che tipo di volume vogliamo creare, come dicevo prima c’è la possibilità di creare sia una intera partizione criptata, una chiavetta USB, un disco esterno, noi invece creiamo un file contenitore criptato, è un pò come se fosse una “cartella” (termine molto poco tecnico) in cui poi possiamo inserirci tutti i file che vogliamo…
Ci appare questa schermata dove possiamo scegliere che tipo di volume vogliamo creare, come dicevo prima c’è la possibilità di creare sia una intera partizione criptata, una chiavetta USB, un disco esterno, noi invece creiamo un file contenitore criptato, è un pò come se fosse una “cartella” (termine molto poco tecnico) in cui poi possiamo inserirci tutti i file che vogliamo…
Quando abbiamo deciso cosa creare, clicchiamo su next.
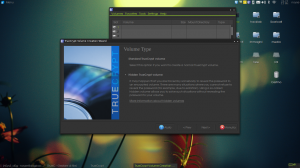 La schermata che ci viene presentata ci chiede di specificare che tipo di volume vogliamo creare, e qui vediamo subito la “genialata” dei creatori di T.C. Creando un volume “Hidden” è come se all’interno del nostro volume venisse aggiunto un “sottofondo”… In poche parole si crea un volume esterno con una sua password, e all’interno di questo viene creato un altro volume nascosto con una diversa password, la cosa eccezionale è che dal volume esterno è impossibile determinare se ci sia o no presente un volume nascosto!! Quindi in caso venissimo obbligati a fornire la password, dando quella del volume esterno verranno trovati solo file di poca importanza perchè quelli che devono rimanere veramente nascosti si troveranno nel nostro sottofondo!! Detto così sembra difficile, ma vedrete che man mano che andremo avanti vi sembrerà tutto più chiaro!
La schermata che ci viene presentata ci chiede di specificare che tipo di volume vogliamo creare, e qui vediamo subito la “genialata” dei creatori di T.C. Creando un volume “Hidden” è come se all’interno del nostro volume venisse aggiunto un “sottofondo”… In poche parole si crea un volume esterno con una sua password, e all’interno di questo viene creato un altro volume nascosto con una diversa password, la cosa eccezionale è che dal volume esterno è impossibile determinare se ci sia o no presente un volume nascosto!! Quindi in caso venissimo obbligati a fornire la password, dando quella del volume esterno verranno trovati solo file di poca importanza perchè quelli che devono rimanere veramente nascosti si troveranno nel nostro sottofondo!! Detto così sembra difficile, ma vedrete che man mano che andremo avanti vi sembrerà tutto più chiaro!
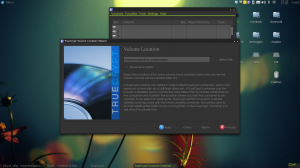 Nella schermata successiva ci viene chiesto dove creare il contenitore, non deve essere un file/directory esistente…
Nella schermata successiva ci viene chiesto dove creare il contenitore, non deve essere un file/directory esistente…
Una volta scelta la nostra destinazione clicchiamo su next, e andiamo a vedere….
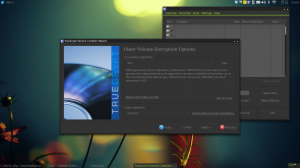 Questa fase è forse la più importante, la scelta dell’algoritmo di criptazione, ce ne sono vari e c’è la possibilità di criptare più volte il contenitore con algoritmi diversi… Non mi dilungo su quale/quali siano i migliori, anche perchè non ho abbastanza conoscenze in merito, fortunatamente truecrypt ci mostra una piccola spiegazione dei vari algoritmi, con dei richiami al sito dove sono spiegati più dettagliatamente. Lascio a voi la scelta, voglio però fare un paio di considerazioni, ovviamente tutto sta al vostro grado di paranoia e al tipo di materiale che state proteggendo, se sono le foto di voi che fumate una canna, se sono video di voi che in manifestazione fate i biricchini o se sono segreti militari rubati all’esercito…. Ovviamente sta al vostro buonsenso trovare la giusta combinazione di sicurezza e riservatezza.
Questa fase è forse la più importante, la scelta dell’algoritmo di criptazione, ce ne sono vari e c’è la possibilità di criptare più volte il contenitore con algoritmi diversi… Non mi dilungo su quale/quali siano i migliori, anche perchè non ho abbastanza conoscenze in merito, fortunatamente truecrypt ci mostra una piccola spiegazione dei vari algoritmi, con dei richiami al sito dove sono spiegati più dettagliatamente. Lascio a voi la scelta, voglio però fare un paio di considerazioni, ovviamente tutto sta al vostro grado di paranoia e al tipo di materiale che state proteggendo, se sono le foto di voi che fumate una canna, se sono video di voi che in manifestazione fate i biricchini o se sono segreti militari rubati all’esercito…. Ovviamente sta al vostro buonsenso trovare la giusta combinazione di sicurezza e riservatezza.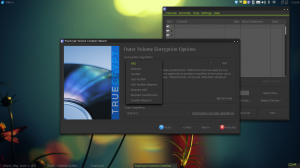
In questa schermata abbiamo anche la possibilità di compiere dei test di benchmark, sono indicativi e ci possono dare un’idea di come lavorano i vari algoritmi.
Vale la pena dargli un’occhiata, anche solo per capire le differenze. Per questa guida ho scelto l’algoritmo di criptazione più famoso, l’AES e come algoritmo di hashing lo SHA-512. Per saperne di più fate sempre riferimento al sito di TrueCrypt, anche wikipedia e google sono nostri amici in questo caso…. Quando abbiamo scelto, clicchiamo su next.
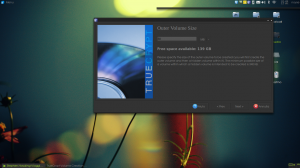 Una volta configurato l’algoritmo di criptazione, destiniamo uno spazio al nostro contenitore… Anche qui spetta a voi avere un’idea di cosa andrete ad aggiungere una volta creato il volume… Se abbiamo solo file da aggiungere o anche dei filmati, inutile creare un volume da 10 Gb per pochi mega di materiale, e al contrario, creare un volume troppo piccolo ci vieterà di mettere al sicuro qualche tipo di file.
Una volta configurato l’algoritmo di criptazione, destiniamo uno spazio al nostro contenitore… Anche qui spetta a voi avere un’idea di cosa andrete ad aggiungere una volta creato il volume… Se abbiamo solo file da aggiungere o anche dei filmati, inutile creare un volume da 10 Gb per pochi mega di materiale, e al contrario, creare un volume troppo piccolo ci vieterà di mettere al sicuro qualche tipo di file.
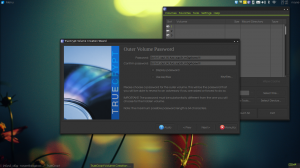 E’ arrivato il momento di configurare la nostra password del volume esterno, T.C. ci da pure la possibilità di scegliere un keyfile, la differenza è che al momento del montaggio non ci verrà chiesto di inserire una psw ma di fornire il file che abbiamo configurato in questo passaggio. La psw se non ce la ricordiamo possiamo sempre ricostruirla mentalmente, se perdessimo il file invece il nostro volume sarebbe da buttare…
E’ arrivato il momento di configurare la nostra password del volume esterno, T.C. ci da pure la possibilità di scegliere un keyfile, la differenza è che al momento del montaggio non ci verrà chiesto di inserire una psw ma di fornire il file che abbiamo configurato in questo passaggio. La psw se non ce la ricordiamo possiamo sempre ricostruirla mentalmente, se perdessimo il file invece il nostro volume sarebbe da buttare…
Per comodità io ho sempre scelto una password, o meglio una passphrase, mi viene più semplice. Una buona passphrase deve essere almeno di 10 caratteri alfanumerici, con lettere in maiuscolo/minuscolo e con caratteri speciale !$%#@.
Bene, abbiamo finito di configurare il nostro volume esterno.
Non ci resta che cliccare su next, e procedere con la configurazione del volume nascosto.
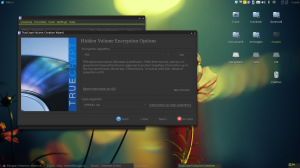 Come per il volume esterno ci viene chiesto il tipo di algoritmo di criptazione, l’algoritmo di hash e le dimensioni del volume nascosto… Se per il volume esterno abbiamo destinato 50Mb per il volume nascosto 15 o 20 Mb potrebbe essere una dimensione adatta.
Come per il volume esterno ci viene chiesto il tipo di algoritmo di criptazione, l’algoritmo di hash e le dimensioni del volume nascosto… Se per il volume esterno abbiamo destinato 50Mb per il volume nascosto 15 o 20 Mb potrebbe essere una dimensione adatta.
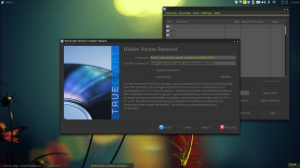 Ci viene subito chiesto di inserire la passphrase del volume nascosto, vediamo di non essere troppo pigri e di non utilizzare la stessa psph che abbiamo utilizzato per il volume esterno =) . Se cosi fosse avremmo fatto del lavoro inutile. Magari potrebbe essere simile (meglio di no) ma vedete voi insomma, fate i vostri giochetti mentali che vi consentono di memorizzare una psph robusta e poco “guessabile”.
Ci viene subito chiesto di inserire la passphrase del volume nascosto, vediamo di non essere troppo pigri e di non utilizzare la stessa psph che abbiamo utilizzato per il volume esterno =) . Se cosi fosse avremmo fatto del lavoro inutile. Magari potrebbe essere simile (meglio di no) ma vedete voi insomma, fate i vostri giochetti mentali che vi consentono di memorizzare una psph robusta e poco “guessabile”.
Come sempre una volta configurata clicchiamo su next.
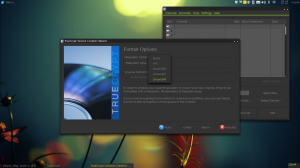 A differenza del volume esterno ci viene chiesto di scegliere il File System con cui verrà creato il volume nascosto…. Fate voi, per la guida, ma generalmente, scelgo ext4. C’è chi preferisce l’ext2 in quanto il journaling degli ext3/4 potrebbe esporre dei dati, è anche vero che però sono solo dei metadati… Come in tutte le cose c’è una guerra, con il journaling ci sono dei metadati ma si possono correggere gli errori e quindi non se ne esce più, torniamo al discorso di prima, dal grado di paranoia che abbiamo e da che dati vogliamo nascondere….
A differenza del volume esterno ci viene chiesto di scegliere il File System con cui verrà creato il volume nascosto…. Fate voi, per la guida, ma generalmente, scelgo ext4. C’è chi preferisce l’ext2 in quanto il journaling degli ext3/4 potrebbe esporre dei dati, è anche vero che però sono solo dei metadati… Come in tutte le cose c’è una guerra, con il journaling ci sono dei metadati ma si possono correggere gli errori e quindi non se ne esce più, torniamo al discorso di prima, dal grado di paranoia che abbiamo e da che dati vogliamo nascondere….
fatto? Next.
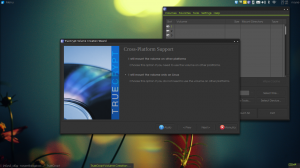 Una delle possibilità che ci offre il fatto di aver creato un contenitore a dispetto di una intera partizione è il fatto che lo si può trasportare, e magari montare il file sulla macchina di un nostro amico…. Sapendo più o meno il nostro comportamente sceglieremo se monteremo solo su macchine linux o su altre piattaforme.
Una delle possibilità che ci offre il fatto di aver creato un contenitore a dispetto di una intera partizione è il fatto che lo si può trasportare, e magari montare il file sulla macchina di un nostro amico…. Sapendo più o meno il nostro comportamente sceglieremo se monteremo solo su macchine linux o su altre piattaforme.
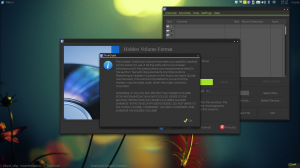 Quando abbiamo formattato il volume nascosto e tutto è andato a buon fine, ci viene mostrata questa finestra.
Quando abbiamo formattato il volume nascosto e tutto è andato a buon fine, ci viene mostrata questa finestra.
Nell’ultima schermata che ci viene presentata, clicchiamo su exit, almeno che non vogliamo creare altri volumi.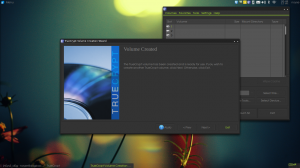
Vediamo come utilizzare il contenitore appena creato e a come preservare il volume nascosto….
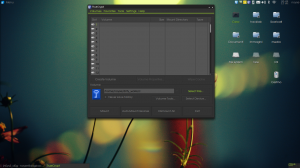 Nella schermata principale di TrueCrypt, clicchiamo su Select File, scegliamo il file contenitore che abbiamo appena creato e poi su mount…
Nella schermata principale di TrueCrypt, clicchiamo su Select File, scegliamo il file contenitore che abbiamo appena creato e poi su mount…
Ci verrà chiesto di inserire una password, se inseriamo quella del volume esterno verrà montato quello esterno, mentre se inseriamo quella del volume nascosto verrà montato il volume nascosto.
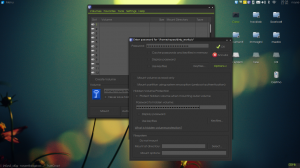 A questo punto dobbiamo fare molta attenzione… Se abbiamo intenzione di montare il volume esterno dobbiamo proteggere il volume nascosto da accidentali sovrascritture.
A questo punto dobbiamo fare molta attenzione… Se abbiamo intenzione di montare il volume esterno dobbiamo proteggere il volume nascosto da accidentali sovrascritture.
Quando montiamo il contenitore ci viene chiesto di inserire la psw, se guardiamo nelle opzioni notiamo che possiamo mettere una spunta su “Protect hidden volume when mounting outer volume” a questo punto ci viene possibile inserire la password del volume nascosto.
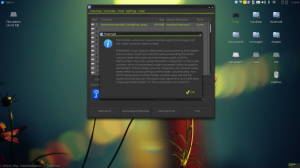 Ci viene quindi mostrato un warn dove è indicato che la protezione è stata attivata e ci viene anche spiegato il significato.
Ci viene quindi mostrato un warn dove è indicato che la protezione è stata attivata e ci viene anche spiegato il significato.
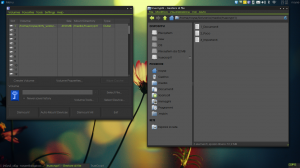 Ora che abbiamo montato il nostro volume esterno, non ci resta che riempirlo con file che hanno poca importanza…
Ora che abbiamo montato il nostro volume esterno, non ci resta che riempirlo con file che hanno poca importanza…
Mentre riserveremo i file importanti al volume nascosto…
Quando abbiamo finito ricordiamoci di chiudere tutto per bene e clicchiamo su Dismount.
BENE, anche sta volta abbiamo finito! Gli articoli pubblicati finora non sono per niente tecnici, non ci sono passaggi ultratecnici che necessitano di anni e anni di preparazione… Sono semplici accorgimenti che possono fare la differenza! Spero di essere stato chiaro anche in questo how-to, se trovate Orrori oppure c’è qualcosa che non vi torna scrivete!
Scrivete anche per proporre soluzioni diverse, o se avete qualcosa da suggerire! Per ora è tutto, il prossimo articolo sarà l’ultimo e faremo una piccolo giro su quel che è la steganografia!
Bella!
noyse
Tags: criptazione, privacy, Truecrypt